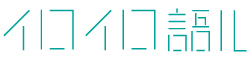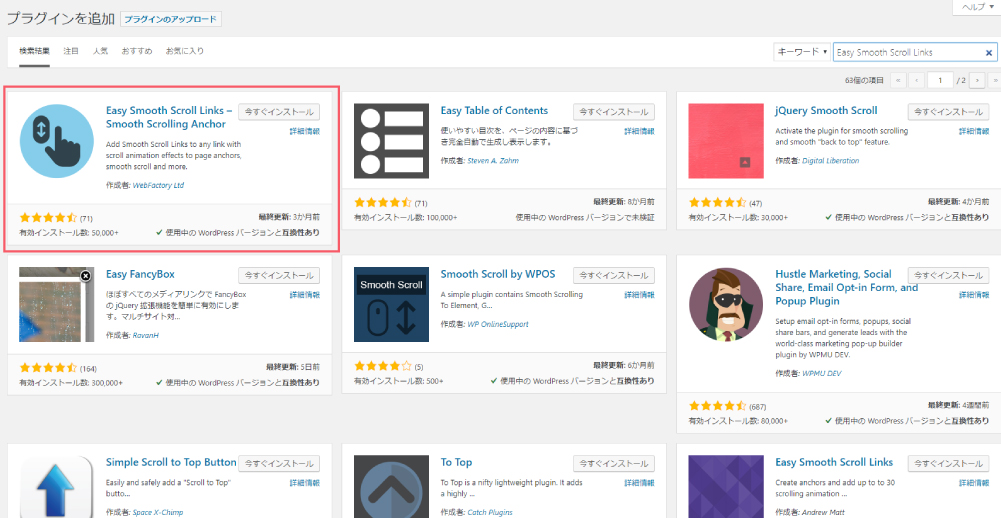パソコンが壊れてしまって新しいパソコンを購入した時や、パソコンの調子が悪く初期化した時にやっておきたい事があるので自分のための備忘録としてもここに書いておこうと思います。
ちなみに忘備録という言葉は誤りのようです。(知らなかった…)
1.コントロールパネルをタスクバーに固定
何かとPCの設定などの際に使用頻度の多いコントロールパネルをタスクバーに固定しておきましょう。
一般的に画面の左下にある「スタート(Windowsロゴマークfa-windows)」→「Windowsシステムツール」→「コントロールパネル」→「その他」→「タスクバーにピン留めする」の順にクリックしていくと画面下などに常に表示されます。
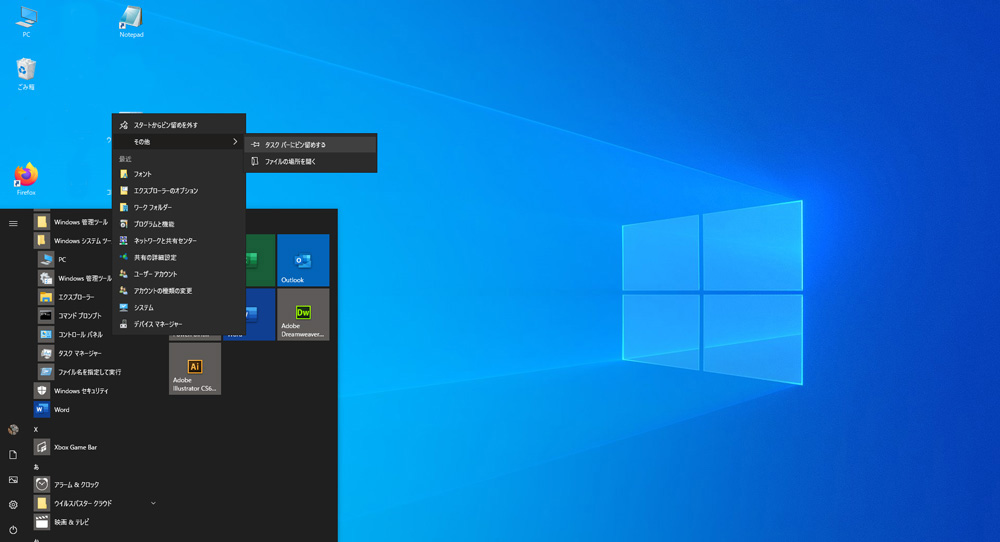
2.タイトルバーとウィンドウの境界線に色を付ける
フォルダを複数開いた際や開いたフォルダを横に移動させたいとき境界線がないと少し不便に感じます。
色を付けて解りやすくします。
「スタート(Windowsロゴマークfa-windows)」→「設定(歯車マークfa-cog)」→「個人用設定」→「色」→一番下の「以下の場所にアクセントカラーを表示します」の「タイトルバーとウィンドウの境界線」にチェックを入れます。
これで操作性が向上すると思います。(色はお好みの物を選択してください。)
変更前
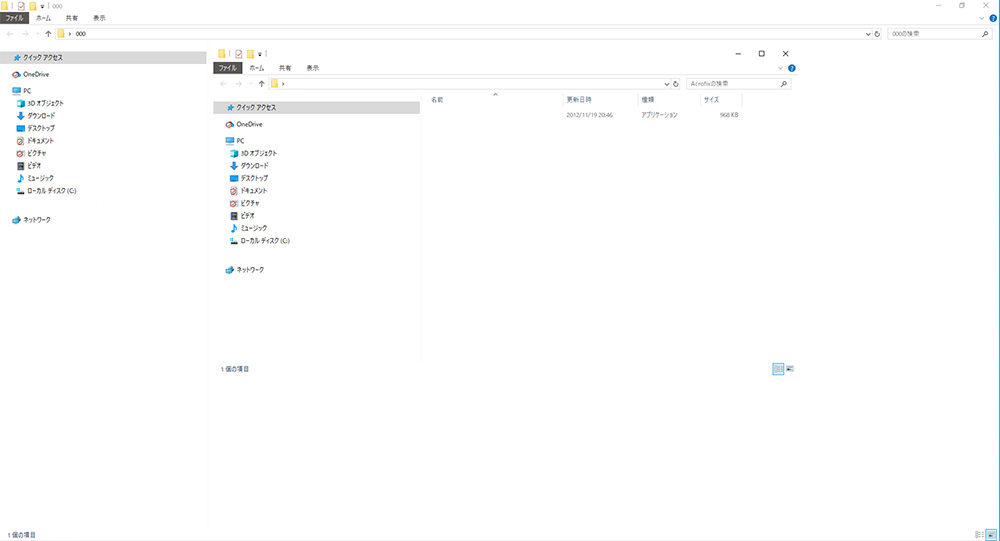
変更後
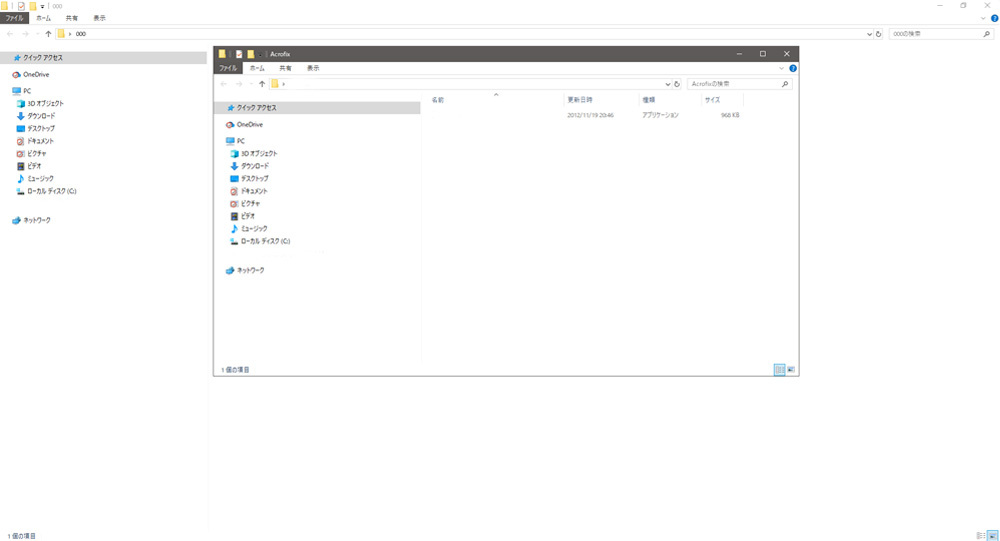
3.IME入力モード切替の通知の画面中央に表示をOFF
画面が切り替わる際など頻繁に画面中央に「あ」や「A」と出てくる変な機能を非表示にします。
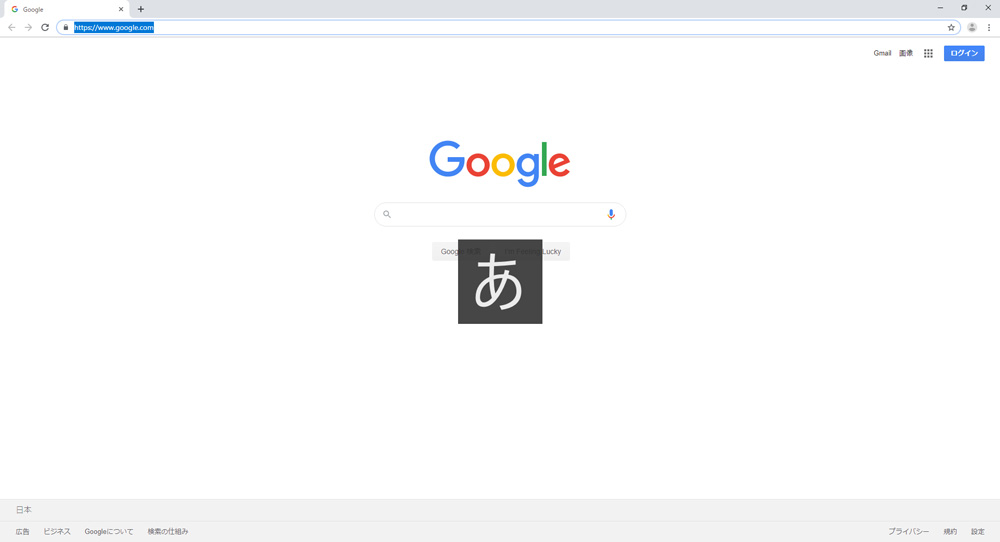
現在の入力モードが「ひらがな」なのか「半角英数」なのかを知らせてくれるものなのでしょうが、画面中央に大きく表示されると鬱陶しいですね…
これを必要としている人って極わずかなのではないかと思います。
一般的に画面の右下にある「あ」若しくは「A」を右クリック、「プロパティ」→「IME入力モード切替の通知」の画面中央に表示するのチェックを外し→「OK」をクリック。
これで非表示にできます。
4.テキストのギザギザ?滲み?を解消
これは全てのPCの問題ではないかもしれませんがPC内に使用しているテキスト?フォント?がギザギザに表示される状態を解消します。
先ほどタスクバーに固定した「コントロールパネル」→コントロールパネル内の右上の表示方法を「小さいアイコン」に変更→「フォント」→「ClearTypeテキストの調整」→「ClearTypeを有効にする」にチェックを入れます。→「次へ」→読みやすいテキストサンプルを選択し→「次へ」これを何度か繰り返すと読みやすいテキストに変更されます。(再起動をしないと反映されない場合もあります。)
変更前
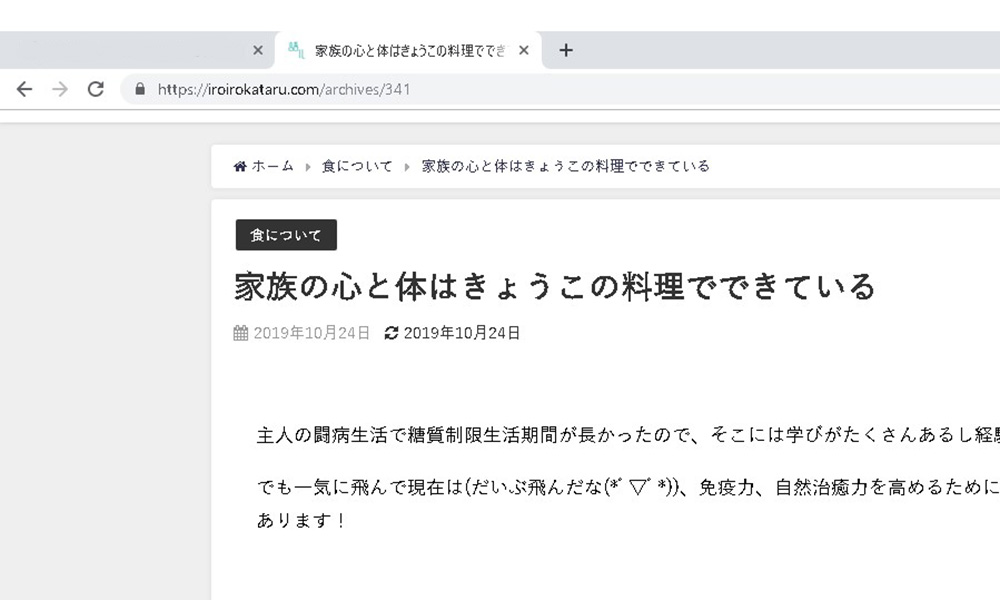
変更後
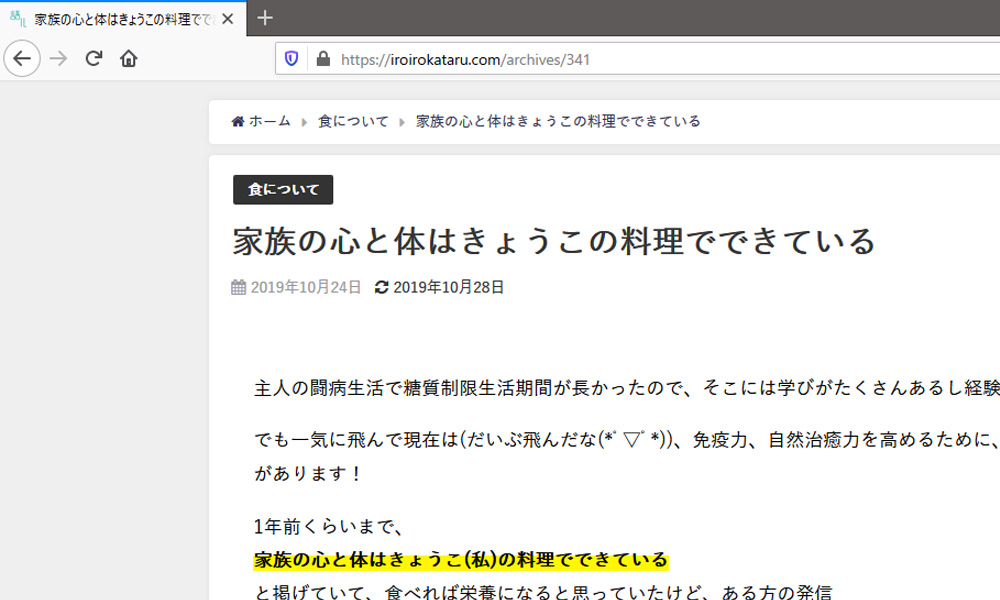
5.予測入力の文字数を変更
予測入力の機能は便利ですが1文字だけでも候補が出てくると逆に入力時の妨げになってしまいますね。
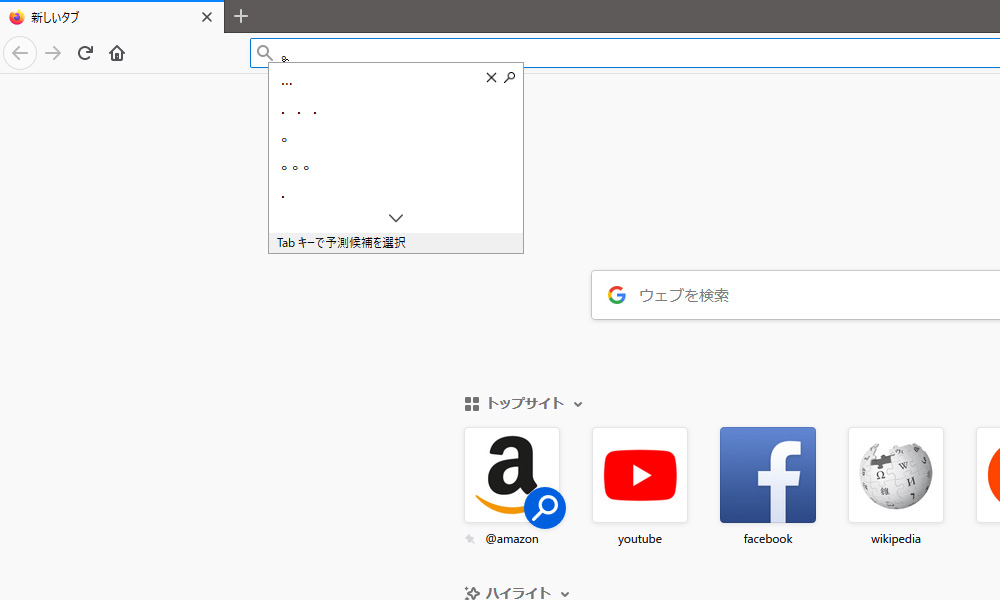
文字数が多い時のみに変更したり、機能自体を使わない事も出来ます。
画面の右下にある「あ」若しくは「A」を右クリック、「プロパティ」→「詳細設定」→上に並んでいるタブの「予測入力」→「予測入力を表示するまでの文字数」を10などに変更(お好みに合わせて変更してください)→「OK」をクリック。ひらがなで5、6文字打つまで予測入力が出てきません。
予測入力を使用したくない場合は「OK」をクリックする前に「予測入力を使用する」のチェックを外し「OK」をクリック。
これで非表示にできます。
6.コルタナさんに眠っていただく
Cortana(コルタナ)とは音声アシスタント機能のことで、iPhoneのSiliのような機能です。
これは個人的に苦手な機能なので無効にしておきます。
機械がしゃべる機能が基本的に好きではありません…
検索ボックス「gpedit.msc」と入力エンターキーを押す→「コンピューターの構成」→「管理用テンプレート」→「Windowsコンポーネント」→「検索」→「Cortanaを許可する」をダブルクリック。
「無効」にチェックを入れ「OK」をクリック。
これでコルタナさんが眠りました。
私の場合はもっと設定の変更をする部分はあります。
エラー音やサイトの起動音をミュートにしたり、不要なアプリを削除したり色々ありますがそれはまたの機会に。